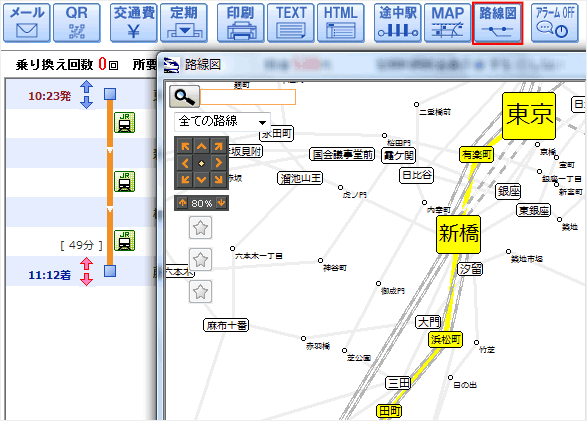路線図
- 路線図を表示して、乗り換え案内や時刻表で検索する駅を指定することができます。
- また、検索結果の経路を路線図上に表示することもできます。
路線図を表示する
路線図の表示
「駅をえらぶ」
タブを選んでください。
路線図が表示されます。路線図は、前回操作した状態で表示されます。
※アプリケーションの起動時は、自動的に「路線図」タブが選択され、路線図が表示された状態で立ち上がります。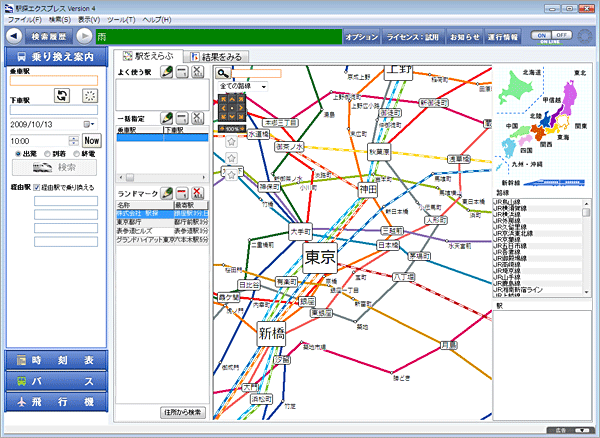
「結果をみる」
のタブを選ぶと乗り換え案内/時刻表の検索結果画面が表示されます。
- 注意
- レイアウト上、乗り入れていない「路線」が「駅」に重なってしまうことがあります。「路線」部分にマウスポインタをのせると該当路線に含まれる「駅」の色が変わりますのでお確かめください。
- 空路や季節列車専用の駅など一部サポートしていないものがあります。
- 「駅」や「路線」は実際の位置と多少異なります。目安としてお考えください。
路線図を操作する
路線図の移動とお気に入り登録
- 路線図上で左クリックを押したままカーソルを移動することにより路線図を上下左右にスクロールすることができます。
 駅名を直接入力して路線図を移動します。
駅名を直接入力して路線図を移動します。 「JR」や「地下鉄」などの種類を切り替えて路線色表示を切り替えます。
「JR」や「地下鉄」などの種類を切り替えて路線色表示を切り替えます。 カーソルボタンで路線図を移動します。中心を押すとエリアの代表駅に移動します。
カーソルボタンで路線図を移動します。中心を押すとエリアの代表駅に移動します。 縮尺を切り替えます。
縮尺を切り替えます。 登録した駅を中心に表示することができます。
登録した駅を中心に表示することができます。
※「駅」にマウスポインタをのせて右クリックすると「お気に入り」メニューから自宅や会社など良く使う駅を登録することができます。
地域や路線から駅を検索
- 「エリア」を選択します
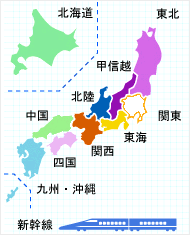 地図上でエリアを選択すると路線図の表示エリアが切り替わります。
地図上でエリアを選択すると路線図の表示エリアが切り替わります。 - 「路線」を選択します
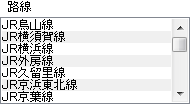
路線を選択すると、その下にある「駅」プルダウンに対象となる駅が表示されます。路線図の表示は、選択した路線の始発駅が中心となり、それ以外の路線色は全てグレーになります。 - 「駅」を選択します
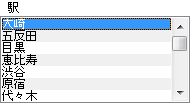
駅を選択すると、路線図の表示は、選択した駅が中心となります。
「駅」の操作
- 「駅」にマウスポインタをのせる
「駅」に乗り入れている路線が表示されます。 
- 「駅」を1回クリックする
クリックした駅に乗り入れている路線以外は全てグレー色になります。 - 「駅」を2回クリックする
「乗り換え案内」の乗車駅、下車駅、経由駅に指定することができます 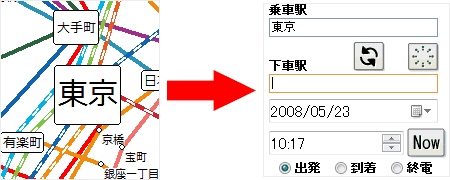
- 「駅」を右クリック
「駅」を右クリックすると以下の操作を行うことができます 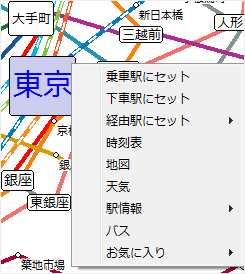
- 「乗車駅にセット」:乗り換え案内の乗車駅に指定することができます。
- 「下車駅にセット」:乗り換え案内の下車駅に指定することができます。
- 「経由駅にセット」:乗り換え案内の経由駅に指定することができます。
- 「時刻表」:クリックした駅が指定された状態で「時刻表」タブに切り替わります。
- 「地図」:クリックした駅の地図にリンクします。
- 「天気」「駅情報」:クリックした駅のページにリンクします。
- 「バス」:クリックした駅が指定された状態で「バス時刻表」タブに切り替わります。
- 「お気に入りに登録」:よく利用する駅を3箇所までお気に入りに登録することができます。
- 登録した駅は、路線図の下部にある「お気に入り」
 アイコンをクリックして表示することができます。
アイコンをクリックして表示することができます。
乗り換え案内の経路を路線図上に表示する
- 検索結果画面の上部にある表示ボタンを押すと「路線図」が新規ウィンドウで開き、検索結果の経路が黄色で表示されます。
- 遅延などの運行情報がある場合には、アイコンでお知らせします。