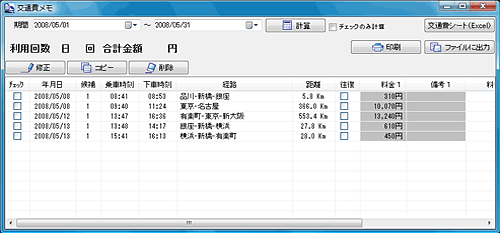交通費メモ
出張経路をメモする
- 乗り換え検索結果の情報を保存します。
ボタンを押すと表示されていた経路の情報が「交通費メモ」画面に保存されます。交通費メモの処理が月末に溜まってしまった場合でも、乗り換え案内を繰り返し検索して保存すると便利です。 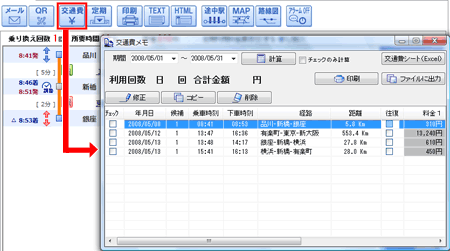
交通費メモを集計します
- 交通費メモを集計します。
「交通費メモ」画面で、集計する期間を指定してボタンを押すと表示されている全ての情報を集計します。 「チェックのみ計算」を指定すると、指定の履歴のみを集計することができます。 
往復機能を使う
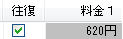
- [往復]をチェックすると2倍の料金で表示/計算されます。
交通費メモから帳票(MicrosoftExcel)をカンタンに起動する
- ボタンで交通費メモをカンタンに帳票にアウトプットすることができます。

詳しくはこちら
交通費メモ表示部分
- 交通費メモに登録した検索結果を表示します。
表示項目は[チェック][選択した経路No.][条件設定日][乗車時刻]
[下車時刻][経路(駅名)][距離][往復][料金][備考]
と自由に入力できる2つの[料金][備考]
欄です。
[往復]
チェックすると、2倍の料金で表示/計算されます。
1列目のチェックと、計算時の「チェックのみ計算」
が連動しています。
機能ボタン

交通費メモのプレビューを表示します。
交通費メモデータをカンマ区切りテキスト(CSVファイル)で出力します。表計算ソフトやサンプル(交通費精算)マクロの様に加工してご利用ください。
編集機能
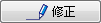
交通費メモ一覧から一行選択してボタンを押すと、選択した経路の情報を修正・削除することができます。
料金2、3には昼食代やタクシー代など、任意の金額を入力することができます。
※経路は検索した状態をまとめて保存してありますので「経路1」
のプルダウンを変更することで他の経路結果に切り替えることもできます。 乗り換え経路が予定と実際が異なった場合の修正に便利です。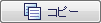
交通費メモ一覧から一行選択してボタンを押すと、同じ状態の交通費メモがコピーされます。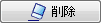
交通費メモ一覧から一行選択してボタンを押すと、メモを削除します。
SHIFTキーとの組み合わせで複数選びボタンを押すとまとめて削除します。